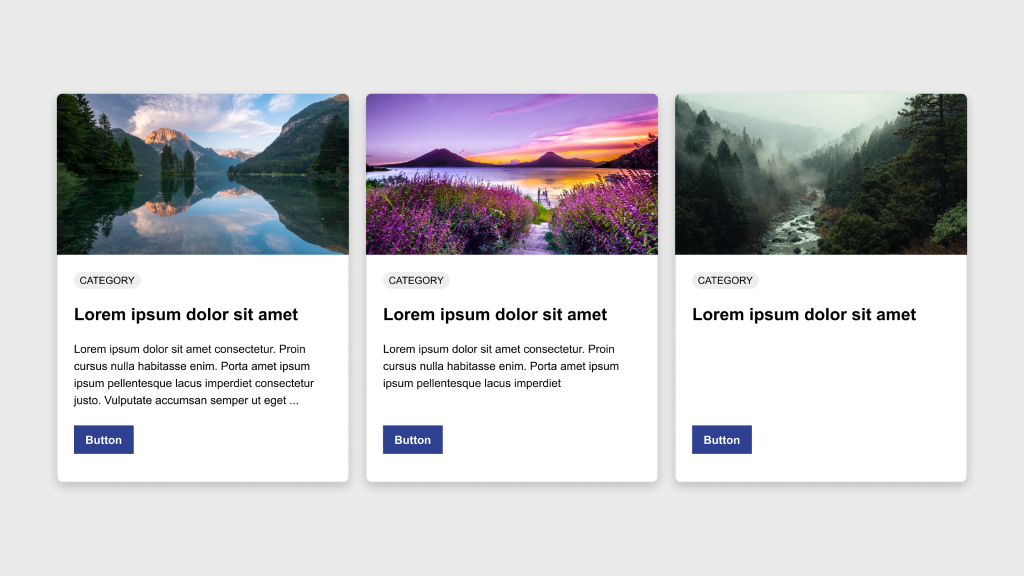Figma Fundamentals: Responsive Design
UI Design • February 21st, 2024 • by Dan Olsavsky
This lesson dives into Figma’s tools and functionalities for responsive design, covering constraints for element positioning, Auto Layout for dynamic components, and the creation of adaptive layouts tailored to different screen sizes and devices.
Utilizing Auto Layout for Dynamic Components
Figma’s Auto Layout feature empowers designers to create dynamic and responsive components that adapt to content changes automatically.
- Dynamic Components: Auto Layout enables the creation of components that adjust their size based on content. Elements within an auto-layout frame can expand or contract based on the content they contain.
- Responsive Components: Auto Layout frames automatically rearrange elements based on resizing or changes in content, maintaining alignment and spacing for a consistent design.
Designing Adaptive Layouts
Figma allows designers to craft layouts that cater to diverse screen sizes and device types.
- Various Screen Sizes: Designers can create adaptive layouts by designing for different screen sizes and aspect ratios. Figma’s preview feature assists in visualizing designs across multiple devices.
- Device-specific Designs: Crafting layouts specific to devices, such as mobile phones, tablets, or desktops, ensures optimal user experiences across various platforms.
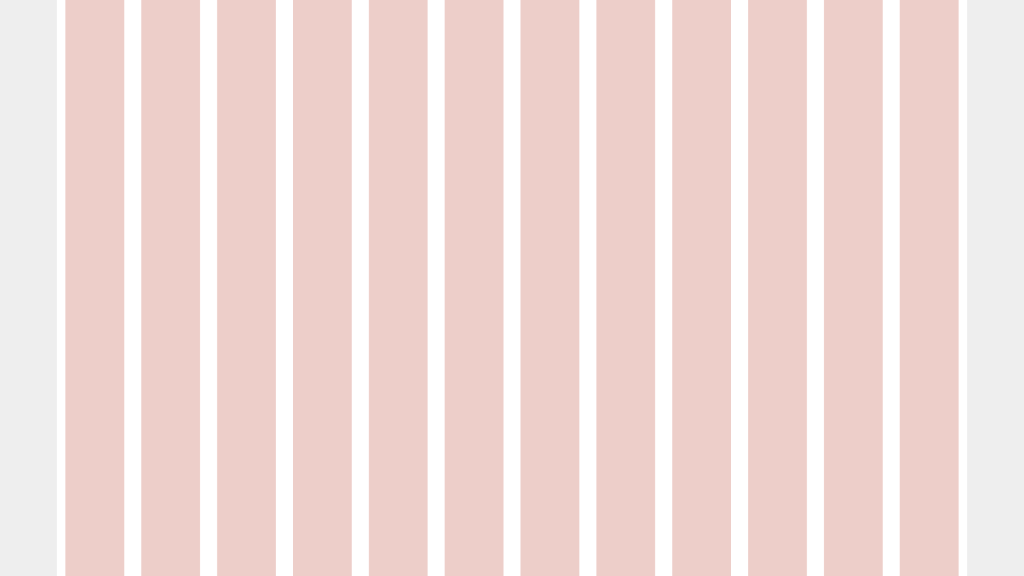
In this screenshot, you can see a Figma Frame with a 12 column Layout Grid that spans 1280px, inside of a 1440px Frame. The layout has a 24px gutter and 12px margin -this is a great starting point for desktop designs.
Applying Constraints for Responsive Design
Figma provides features like constraints to ensure designs adapt gracefully to different screen sizes and layouts.
- Maintaining Element Positioning: Constraints allow designers to define how elements respond when the parent frame is resized. This ensures that elements maintain their positioning relative to the frame.
- Scaling Elements: By setting constraints, elements can scale proportionally, ensuring they adapt fluidly to various screen sizes without distortion.
Exercise: Auto Layout
In our pursuit of hands-on learning, I’ve curated an engaging exercise for us to explore the principles discussed in this lessons. I encourage each of you to watch the provided video tutorial and concurrently follow along in Figma. This exercise aims to solidify your understanding of the concepts we’ve covered, offering a practical application that enhances your skills and proficiency in real-time.
Parting Words
As we conclude this week’s lesson on Figma Fundamentals, thank you for being part of the learning journey! Join me again next week for more as we continue to explore Figma. Want to continue the conversation? Drop your thoughts in the comments below. If you found today’s article helpful, please consider sharing it with your network. Until next time, keep practicing, experimenting, and refining your skills. Remember, design is a journey of continuous improvement!